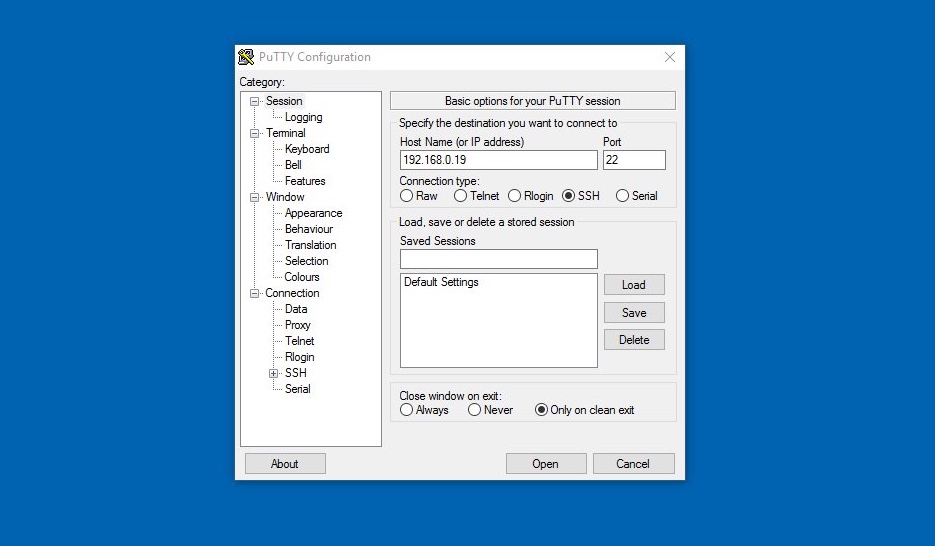Raspberry Pi SSH Remote: The Ultimate Guide To Master Remote Connections
Let’s face it—Raspberry Pi SSH remote access is one of the coolest features of this tiny powerhouse. Whether you’re a tech enthusiast, hobbyist, or professional developer, knowing how to remotely control your Raspberry Pi can save you a ton of time and effort. But let’s not get ahead of ourselves. Before we dive deep, let’s talk about why SSH (Secure Shell) is such a big deal for Raspberry Pi users. It’s like having a secret backdoor to your device, except it’s totally legit and super secure.
Now, if you’re new to this whole SSH thing, don’t sweat it. We’ll break it down step by step so you won’t feel like you’re lost in some tech jargon maze. By the end of this guide, you’ll be able to confidently set up remote access to your Raspberry Pi using SSH and troubleshoot any issues that might come your way. So, grab your favorite drink, sit back, and let’s get started.
One more thing before we move on—if you’ve been searching for a way to manage your Raspberry Pi without being physically present, you’re in the right place. This guide isn’t just about theory; it’s packed with practical tips and tricks that you can use right away. Let’s make this journey as smooth as possible!
Read also:Katmoviehd Your Ultimate Destination For Movies And Entertainment
Table of Contents
What is SSH and Why Does It Matter?
Setting Up SSH on Your Raspberry Pi
How to Access Your Raspberry Pi Remotely
Common Issues and Troubleshooting Tips
Securing Your Raspberry Pi SSH Connection
Advanced Features of Raspberry Pi SSH
Read also:Sarah Joe Chamoun The Rising Star In The Spotlight
Useful Tools for SSH Remote Access
Alternatives to SSH for Remote Access
What is SSH and Why Does It Matter?
Alright, let’s start with the basics. SSH, or Secure Shell, is basically a protocol that allows you to connect to another computer over a network securely. Think of it as a digital handshake that lets you control a remote device as if you were sitting right in front of it. And when it comes to Raspberry Pi SSH remote, it’s like giving your little computer wings to fly beyond its physical location.
Here’s why SSH is such a game-changer:
- Security: SSH encrypts all data transmitted between your local machine and the Raspberry Pi, so no one can snoop on what you’re doing.
- Convenience: You don’t need to be physically present to manage your Raspberry Pi. Just fire up your terminal, and you’re good to go.
- Versatility: Whether you’re running scripts, transferring files, or configuring settings, SSH has got you covered.
Now that you know what SSH is, let’s see how it fits into the Raspberry Pi ecosystem. Stick around because the fun is just beginning!
Setting Up SSH on Your Raspberry Pi
Enabling SSH on Your Raspberry Pi
Before you can start using Raspberry Pi SSH remote, you’ll need to enable SSH on your device. Don’t worry—it’s super easy. Here’s how you do it:
- Boot up your Raspberry Pi and log in.
- Open the terminal (or use the Raspberry Pi Configuration tool).
- Type
sudo raspi-configand hit Enter. - Navigate to
Interfacing Optionsand selectSSH. - Choose
Yesto enable SSH and then hitOK. - Reboot your Raspberry Pi to apply the changes.
And that’s it! SSH is now enabled on your Raspberry Pi. Easy peasy, right?
Checking Your Pi’s IP Address
Now that SSH is enabled, you’ll need to know your Raspberry Pi’s IP address to connect to it remotely. Here’s how you find it:
Open the terminal and type hostname -I. This will display your Pi’s local IP address. Jot it down because you’ll need it later.
Pro tip: If your Raspberry Pi is headless (meaning it doesn’t have a monitor or keyboard), you can still find its IP address by scanning your network. Tools like nmap or Advanced IP Scanner can help with that.
How to Access Your Raspberry Pi Remotely
Now that SSH is all set up, it’s time to access your Raspberry Pi remotely. Here’s a step-by-step guide:
Using SSH from a Linux or macOS Machine
If you’re using a Linux or macOS computer, the process is straightforward. Just open your terminal and type:
ssh pi@your_pi_ip_address
Replace your_pi_ip_address with the actual IP address of your Raspberry Pi. When prompted, enter the password for the pi user (the default password is raspberry, but you should change it for security reasons).
Using SSH from a Windows Machine
Windows users have a couple of options. You can use the built-in Windows Terminal or download a third-party tool like PuTTY. Here’s how you do it with Windows Terminal:
- Open Windows Terminal.
- Type
ssh pi@your_pi_ip_address. - Enter the password when prompted.
Simple, right? Now you’re connected to your Raspberry Pi from anywhere in your network.
Common Issues and Troubleshooting Tips
Let’s be real—things don’t always go as planned. If you run into any issues while setting up Raspberry Pi SSH remote, here are some troubleshooting tips:
- SSH Not Working: Double-check that SSH is enabled on your Raspberry Pi. You can re-enable it by running
sudo raspi-configand navigating to the SSH option. - Connection Refused: Make sure your Raspberry Pi and your computer are on the same network. Also, verify that the IP address is correct.
- Incorrect Password: If you’re getting a password error, try resetting the password on your Raspberry Pi by logging in locally and using the
passwdcommand.
Still stuck? Don’t worry. The Raspberry Pi community is huge, and there’s always someone willing to help. Just hop onto a forum or Reddit and ask for assistance.
Securing Your Raspberry Pi SSH Connection
Security is key when it comes to Raspberry Pi SSH remote. Here are a few tips to keep your connection safe:
- Change the Default Password: The default password (
raspberry) is widely known, so change it immediately. - Use Key-Based Authentication: Instead of relying on passwords, you can generate SSH keys for more secure access.
- Disable Root Login: Prevent unauthorized access by disabling root login in your SSH configuration file (
/etc/ssh/sshd_config).
By following these steps, you’ll significantly reduce the risk of unauthorized access to your Raspberry Pi.
Advanced Features of Raspberry Pi SSH
Once you’ve mastered the basics, it’s time to explore some advanced features of Raspberry Pi SSH remote:
File Transfers with SCP
SCP (Secure Copy Protocol) allows you to transfer files between your local machine and your Raspberry Pi. Here’s how you do it:
To send a file from your local machine to your Raspberry Pi:
scp /path/to/local/file pi@your_pi_ip_address:/path/to/remote/directory
To retrieve a file from your Raspberry Pi:
scp pi@your_pi_ip_address:/path/to/remote/file /path/to/local/directory
It’s like having a secure file-sharing service built right into your Raspberry Pi.
Running Commands Remotely
You can also run commands on your Raspberry Pi directly from your local machine. For example:
ssh pi@your_pi_ip_address "sudo apt update && sudo apt upgrade"
This command updates and upgrades your Raspberry Pi’s packages—all from the comfort of your local machine.
Useful Tools for SSH Remote Access
There are tons of tools out there that can enhance your Raspberry Pi SSH remote experience. Here are a few worth checking out:
- SSHFS: Mount your Raspberry Pi’s filesystem on your local machine for easy file access.
- Visual Studio Code: Use the Remote-SSH extension to edit files on your Raspberry Pi with a full-featured IDE.
- TunnelBear: Create secure SSH tunnels for accessing services on your Raspberry Pi.
These tools can save you time and make your life a whole lot easier. Give them a try!
Automating SSH Connections
Automation is where Raspberry Pi SSH remote really shines. Here’s how you can automate SSH connections:
Using SSH Keys
Generating SSH keys eliminates the need to enter a password every time you connect. Here’s how you do it:
- On your local machine, type
ssh-keygento generate a key pair. - Copy the public key to your Raspberry Pi using
ssh-copy-id pi@your_pi_ip_address. - Test the connection by typing
ssh pi@your_pi_ip_address. You should be able to log in without entering a password.
With SSH keys in place, you can automate tasks like backups, script execution, and more.
Alternatives to SSH for Remote Access
While SSH is the go-to method for Raspberry Pi SSH remote, there are other options worth considering:
- VNC: Virtual Network Computing allows you to access your Raspberry Pi’s graphical interface remotely.
- TeamViewer: A popular remote access tool that works across multiple platforms.
- Web-Based Interfaces: Some projects use web-based interfaces for remote control, like Pi-hole or Home Assistant.
Each method has its pros and cons, so choose the one that best fits your needs.
Wrapping It All Up
And there you have it—a comprehensive guide to Raspberry Pi SSH remote. From setting up SSH to exploring advanced features and automation, you now have all the tools you need to take your Raspberry Pi skills to the next level.
Remember, security should always be a top priority. Whether you’re enabling SSH, transferring files, or automating tasks, make sure you’re following best practices to keep your Raspberry Pi safe.
Now it’s your turn. Take what you’ve learned and put it into practice. And don’t forget to share your experiences in the comments below. Who knows? You might just inspire someone else to dive into the world of Raspberry Pi SSH remote!